Table of Contents
Introduction
Thank you for purchasing the MiHome Gateway from Energenie. This manual will take you through product set-up, operation and key features as well as providing troubleshooting tips.
For more information on Energenie’s range of MiHome smart products please visit https://energenie4u.co.uk/mihome/the_range/
In the Box:
-
Gateway
-
Power supply
-
MicroUSB cable
-
Ethernet patch cable
-
Quick Start Guide
Key Features
The MIHO001 has the following features
Smart Control
Add, control and monitor your devices via the MiHome App or webportal (https://mihome4u.co.uk) where each MiHome device will show the gateway they are linked to and whether they are online or not.
Status Lights
The indicator LED on the back of the Gateway will provide useful status information using several colours:
Safety Reliability & Warranty
Introduction
If you do not install and use in accordance with this guide (or the quick start guide) the warranty will be invalidated and Sandal Plc will not be liable for any damage or loss whatsoever, including indirect loss, damage to property or personal injury.
Please also do not leave packaging material lying around as children may be tempted to play with it, which could be dangerous.
Environment
This product is intended for domestic, commercial and light industrial use only and must only be used in dry areas indoors, and protected from moisture and water ingress. Please also see the product specification section in this guide for additional environmental considerations.
Nearby heat sources
The product is designed to work within a particular ambient temperature range, as specified in the product specification section of this guide. Keep the product away from heat sources which could raise the local temperature around the product to above its design operating ambient temperature.
Reliability
Your MiHome products rely on a good signal between themselves and the MiHome Gateway, and good internet connectivity to function as intended. If the internet connection is poor, or the product is out of range of the Gateway the reliability of the product will be impacted. It is therefore recommended not to rely on the product for remote switching in applications where the loss of internet could lead to a hazardous situation occurring.
Interference from other radio transmitting products
To mitigate the risk of electrical interference to the product which may result in it not working as intended please keep other electronic devices with radio transmitters, or appliances with motors, fans etc away from the product. A 1 m separation distance is a general rule of thumb.
Disassembling the product
Do not disassemble the product as it does not contain any parts that can be serviced. If it arrives faulty or develops a fault while within warranty please return the product to where it was purchased from.
Other Notices
THIS DEVICE AND ASSOCIATED SOFTWARE (INCLUDING FIRMWARE) ARE NOT DESIGNED, MANUFACTURED OR INTENDED FOR USE OR RESALE FOR THE OPERATION OF NUCLEAR FACILITIES, THE NAVIGATION, CONTROL OR COMMUNICATION SYSTEMS FOR AIRCRAFT OR OTHER TRANSPORTATION, AIR TRAFFIC CONTROL, LIFE SUPPORT OR LIFE SUSTAINING APPLICATIONS, WEAPONS SYSTEMS, OR ANY OTHER APPLICATION IN A HAZARDOUS ENVIRONMENT, OR REQUIRING FAIL-SAFE PERFORMANCE, OR IN WHICH THE FAILURE OF PRODUCTS COULD LEAD DIRECTLY TO DEATH, PERSONAL INJURY, OR SEVERE PHYSICAL OR ENVIRONMENTAL DAMAGE (COLLECTIVELY, "HIGH-RISK APPLICATIONS"). YOU AGREE AND ACKNOWLEDGE THAT YOU HAVE NO LICENSE TO, AND SHALL NOT (AND SHALL NOT ALLOW A THIRD PARTY TO) USE THE PRODUCT IN ANY HIGH-RISK APPLICATIONS, AND WHERE PERMITTED BY LAW SANDAL PLC SPECIFICALLY DISCLAIMS ANY WARRANTY REGARDING, AND ANY LIABILITY ARISING OUT OF, HIGH-RISK APPLICATIONS.
Set Up using the MiHome App
You will need to create a MiHome account before you can start using the MiHome Gateway.
Creating an account.
Search for the Energenie MiHome app by either of the following methods:
-
Visit the Google Play/Apple app store on your phone and search for 'Energenie'. Select and install the app which has the Energenie logo (green house and white hand).
-
Scan the QR Code on the quick start guide and product packaging using your phone's camera or a QR code reader app.
Open the app and select 'Create a new account'.
Complete the registration page. Remember these details as you will need them to log into the app in the future. Select the 'tick' in the top right corner of the screen.
Our terms of use and privacy policy must now be accepted to use the Energenie MiHome system.
Please read the details in full before accepting (a full web page version can also be found here https://mihome4u.co.uk/privacy.).
Please select the tick at the top right of the page to confirm acceptance of both.
Adding the Gateway to your MiHome account
Once the account has been created, you can add the gateway to your account.
If you are adding a gateway for the first time, when you sign into your account you will be given three options. Select the ‘SETUP MIHOME GATEWAY’ option to begin, then follow the steps below.
Step 1
Place your Gateway near to your Router. It must be close enough for the Ethernet Cable to reach. When happy, select ‘OK, DONE’.
Step 2
Plug the power supply into a free socket and connect it to your Gateway using the microUSB cable. Once finished, select ‘OK,DONE’.
Step 3
If you have not already done so, turn On the socket for the power supplyand then check the indicator LED on the back of the gateway. If it is a solid red light, select ‘YES’, otherwise select ‘NO’ and follow the troubleshooting steps provided.
Step 4
Connect the Gateway to the Router using the Ethernet Cable provided. Ensure the cable is firmly seated in the Ethernet ports of both devices.
Step 5
When connected, the LED should turn green. You may see red flashes but this is to be expected as it indicates communication between the Gateway and MiHome server. If you see a green light select ‘YES’, otherwise select ‘NO’ and follow the steps that are provided to troubleshoot the problem.
Step 6
Next either scan your Gateway’s QR code or enter the Gateway’s Auth code/PSK number found on the label on the underside of the gateway (an example is given by the app).
NOTE: If manually entering the Auth code/PSK code, it will not include the numbers 1 and 0, but it might include an upper case i or o.
Step 7
On the new page, give your Gateway a name and select the tick at the top right of the screen when ready.
Step 8
Once this is done, you have successfully added the Gateway to your MiHome account. You will be asked if you want to add a device now or go to the dashoard. Select ‘Add A DEVICE’ or ‘Do THIS LATER’ to proceed.
Gateway Status
When the gateway is online, the device and group tiles on the dashboard will allow normal control without issue. Each device will identify the gateway it is connected to with the gateway name being shown below the device name in the device’s tile.
Getting Started - MiHome Web Portal (https://mihome4u.co.uk)
Open a web browser on a PC or other smart device such as a tablet and go to location: mihome4u.co.uk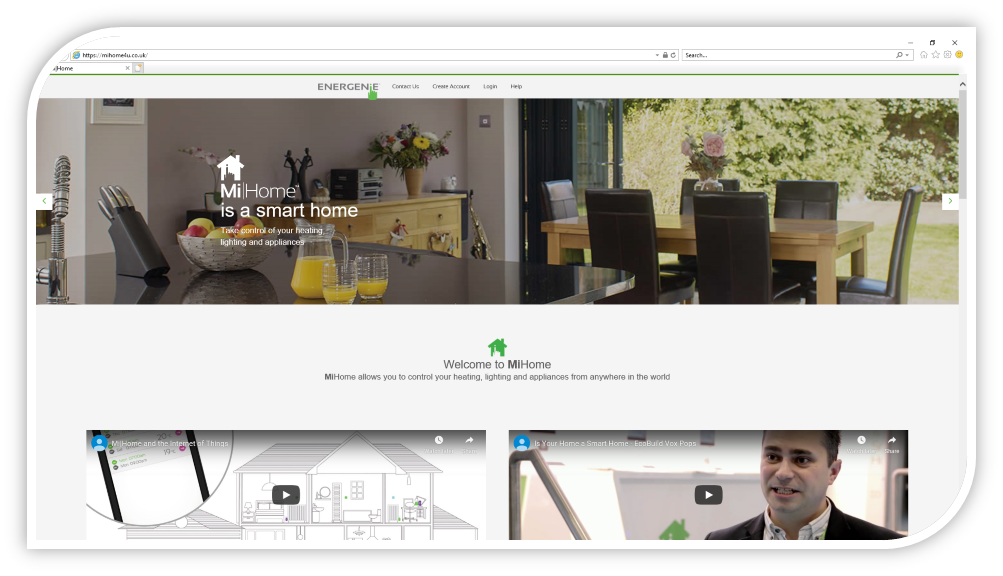
STEP 2
Select Create an Account from the options at the top of the page.
STEP 3
Create your account using your email address and a suitable password.
Confirm by selecting the ‘Create my Account’ button. You will be logged in and returned to the home page.
STEP 4
Select ‘My Devices’ from the options now displayed at the top of the page to continue.
Adding the Gateway to your MiHome account
To set up your gateway for the first time. You will need to prepare your product.
-
Place your gateway in a central location close to your network router.
-
Plug the Gateway power supply into an adjacent free mains wall socket.
-
Plug the microUSB cable into the Gateway and then the PSU. The Indicator LED on the gateway should then turn red.
-
Plug the first connector of the Ethernet cable into the Ethernet Port of your Gateway
-
Plug the second connector of the Ethernet cable into your Router. After a few seconds the Indicator LED will turn green.
-
The Indicator LED will blink red occasionally indicating the Gateway is communicating with the Router.
Once the gateway is set up, sign into your MiHome account on the Web Portal and select the ‘My Devices’ tab at the top of the page. Follow the steps below to add a new gateway.
Step 1
Select Add a new Gateway from the dashboard. You will be taken to a new page.
Step 2
One the new page provide a Gateway Name in the box and then enter the Auth Code from the label on the Underside of the Gateway. Do not change the Gateway Type. When completed, select the ‘Create Device’ button.
NOTE: The Authorisation code will not include the numbers ‘1' (one) or '0’ (zero) but may include an upper case ‘o' (oh) or 'i’ (eye).
Step 3
You will be returned to the dashboard. The gateway has been added successfully and you can now add another gateway or begin pairing devices by selecting the ‘+Pair a New Device’ option.
NOTE: When first installed the firmware version will be “UNKNOWN”. If after 4 minutes the firmware still shows as unknown, please consult the troubleshooting guide at the end of the user guide for how to resolve the issue.
Gateway Status
When the gateway is online, the device dashboard will allow normal control without issue. Each device linked to a gateway will be displayed in the dashboard tile of the gateway it is paired to.
Group Control
With the gateway installed and your devices paired, you will either be able to control individual units as well as send command that can be used to trigger a group of devices. Using the Web Portal, you will be able to turn switches and sockets in a group On/Off, adjust the temperature on all the eTRVs in a group or set timers that will do the same at specific times of the day. Using the Mobile App, you will be able to control switches and sockets in a group, allowing you to turn them all On/Off with a single command.
For further details on the group options available for your device, please view the Group Control section of the Full User Guide for your device.
Technical Specification
Input voltage: 5VDC
Input current: 150mA
Power connection: MicroUSB (Power only)
Ethernet connection: RJ45, cat5e patch cable
Max connections: Up to 32 pairings possible
Radio Frequency: 433MHz Band
Tx duty cycle: <10%
Default Router Port: 9998
Server URL: mihome4u.co.uk
Troubleshooting
Setup Issues
|
Problem: |
Possible Causes |
Resolution(s) |
|---|---|---|
|
The Gateway does not connect to my MiHome account |
|
Resolution 1: If the LED is red, the gateway is not connected to your router. Ensure that the Ethernet cable is plugged in correctly on the Gateway and Router and then power cycle (turn Off and then back On after 5 seconds) the Gateway. If the problem persists, contact our Technical team either through our website (https://energenie4u.co.uk/about_us/contact_us/) or by email (at enquiries@energenie4u.co.uk) Resolution 2: If the LED is amber, it could mean that the gateway has not been able to contact the server. power cycle the Gateway. At this point, the gateway should connect and display a predominantly green light.
Resolution 3: If the LED is green or green with red flashes, there may have been a drop in your internet connection and the gateway may be stuck on an internal webpage on your router. Turn the gateway off for 30 seconds and then turn it back on. At this point the gateway should connect to the server again.
Resolution 4: If the LED is green or green with red flashes, the gateway may already be assigned to an account. Contact our Technical team either through our website (https://energenie4u.co.uk/about_us/contact_us/) or by email (at enquiries@energenie4u.co.uk) and provide the MAC address of your MiHome Gateway and they will be able to clear the problem. Resolution 5: Create a Port Forwarding rule for your MiHome Gateway. To do this:
|
|
The Gateway firmware shows as Unknown on the dashboard when using the MiHome Web Portal |
The server did not receive the initial firmware status from the Gateway |
Turn the Gateway Off for 20 seconds and then turn the Gateway back ON |
Operational Issues
|
Problem |
Possible Cause |
Resolution |
|---|---|---|
|
MiHome devices do not pair with the Gateway. |
|
Resolution 1: MiHome products can experience issues from being in proximity to other MiHome products. Ensure that you do not plug your adapters into adjacent sockets in a wall socket or extension lead. There should be 1 meter between individual adapters or light switches. Resolution 2: Occasionally the signals between devices may be subject to noise or other outside interference which is common for radio systems of this nature. If your attempt to pair an adapter and it fails please try again. Resolution 3: The range of communication between your Gateway and linked devices will be affected by anything in between that may obscure the signal such as furniture, walls, ceilings, windows, doors etc. If the device does not pair, try pairing the device while it is in the same room as the gateway. If you are not able to pair the device, contact our Technical team either through our website (https://energenie4u.co.uk/about_us/contact_us/) or by email (at enquiries@energenie4u.co.uk)
|
|
Unable to re-pair a MiHome device after it has been un-paired |
The device was removed from the server but not from the memory of the gateway. |
Memory Reset the Gateway. Note that this will remove the details for ALL devices on the gateway. You will need to remove all devices from the gateway and add them again after completing the reset. Memory Reset: The memory for the Gateway can be cleared of all device pairings and timers. To reset your gateway, first un-pair (remove) the devices from your gateway and then follow the steps below:
You will then be able to add your devices back onto your gateway. Please note that any devices that were not unpaired from the Gateway before the reset will not function. You will need to un-pair the connection and re-pair the device
|
|
The Gateway loses some or all communication functions with the server. The Gateway may show as Online but will not allow devices to be triggered. |
A file on the gateway may have become corrupted. |
The firmware of the Gateway must be re-installed as explained in the steps below. Note that this only restores the gateway to the original firmware version of the unit. It will not clear the details for devices paired with the Gateway. Firmware Reset: To restore your gateway to a previous firmware version, please follow the steps below:
Once the firmware has been reset please contact our Technical team to have the firmware updated to the correct firmware version. You can contact our Technical team either through our website (https://energenie4u.co.uk/about_us/contact_us/) or by email (at enquiries@energenie4u.co.uk)
|
|
Some/All of my devices are showing are showing a red Alert symbol in the device tile. What does this mean? |
When the gateway is offline, an alert triangle will appear in the device tile of every device paired to the gateway to show that it will not be controllable until the gateway is back online. Check the status of your gateway by confirming the colour of the indicator LED. |
Resolution 1: If the LED is Red, the gateway is not connected to your router. Ensure that the Ethernet cable is plugged in correctly on the Gateway and Router and then power cycle (turn Off and then back On after 5 seconds) the Gateway. If the problem persists, contact our Technical team either through our website (https://energenie4u.co.uk/about_us/contact_us/) or by email (at enquiries@energenie4u.co.uk) Resolution 2: If the LED is Amber, it could means that the gateway has not been able to contact the server. power cycle the Gateway. At this point, the gateway should connect and display a predominantly green light. |
|
There is concern with a potential security risk |
You are aware of, or suspect there is a security risk with the gateway or MiHome server |
Resolution: Contact us and make us aware of the issue using the form linked below: https://energenie4u.co.uk/about_us/contact_us/?question=psti |
Declaration of Conformity
We, Energenie Ltd, Unit 5 Harold Close, The Pinnacles, Harlow, Essex, ENGLAND, CM19 5TH
Declare under our sole responsibility as importer that the product:
Model: MIHO001
Description: Gateway
To which this declaration relates is in conformity with the applicable requirements of the following Union harmonisation legislation:
2014/53/EU Radio Equipment Directive (RED)
2012/19/EU Waste Electrical and Electronic Equipment (WEEE) Directive
2011/65/EU Restriction of the Use of Certain Hazardous Substances (RoHS) Directive,
(as amended by EU 2015/863)
EC/1907/2006 Regulation (EC) No 1907/ Registration, Evaluation, Authorisation and
Restriction of Chemicals (REACH)
And is in conformity with the following standards:
IEC 60950-1:2005 + Am1:2009 + Am 2:2013
EN 60950-1:2006 + A11:2009+A1:2010+A12:2011+A2:2013
EN 300 220-2 V3.1.1
EN 301 489-3 V1.6.1
EN 301 489-1 V1.9.2
The Technical Construction File required by the above Directives is maintained at the company headquarters at 5 Harold Close, The Pinnacles, Harlow, Essex, England, CM19 5TH
I hereby declare, on behalf of Energenie Ltd, that the equipment named above has been tested and found to comply with the relevant sections of the above referenced specifications. The unit complies with all essential requirements of the Directives.
Signed:
Name: P D McClements
Position: Quality & Certification Manager
Place of signature: 5 Harold Close, the Pinnacles, Harlow Essex, ENGLAND, CM15 9TH
On: 10th October 2019
Additional Information and Declarations
Our Privacy, Security, and Transparency Initiative (PSTI) Policy can be found here:
https://sandal.zendesk.com/hc/en-us/articles/27252951232669-PSTI-Policy
Our PSTI Declaration for the MIHO001 can be found here:
https://sandal.zendesk.com/hc/en-us/articles/27252704597149-PSTI-Declaration
Comments
0 comments
Article is closed for comments.